
Salesforce Flow allows you to build complex business automation using clicks instead of code. It is the most powerful tool that Salesforce admins have and it gives you similar powers that Salesforce developers have.
Thanks to Flows, you can build most of your requirements with it and need less code in your Salesforce environment.
The use cases for Flow are endless, and its capabilities are growing with every Salesforce release. In each release Salesforce Flow gets even more capabilities, which makes it the number one automation tool in Salesforce.
The benefit of Salesforce Flow (besides all the cool capabilities) is that it is easy to maintain because any admin should be able to follow along with what you built. Plus since it is not an Apex code, you don't need to write a test class!
Salesforce clearly states that Flow is the future of the automation tools and it gets even better release by release, so if you are not sure which automation tool to use, give it a chance!
Flow Builder
Flow Builder is a point-and-click tool for building flows. Flow Builder can be used to build code-like logic without using a programming language.
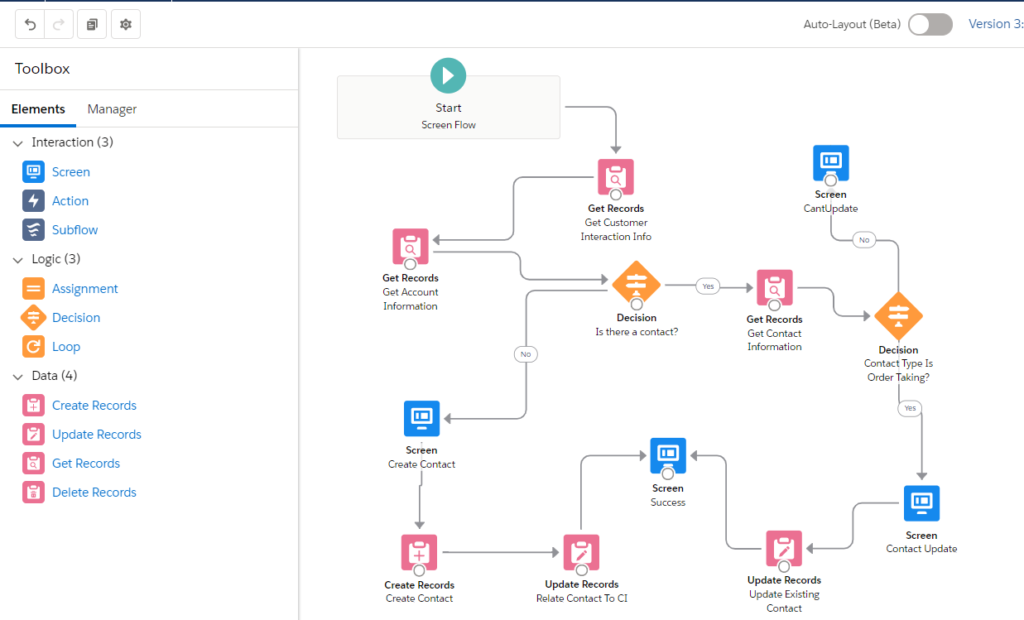
On the left side of the Flow Canvas, you’ll see the Toolbox. Depending on your Flow Type, you can select different set of tools.
1- Manager:
Manager tab contains the existing elements and resources of your Flow. You can create new resources directly from the manager tab.
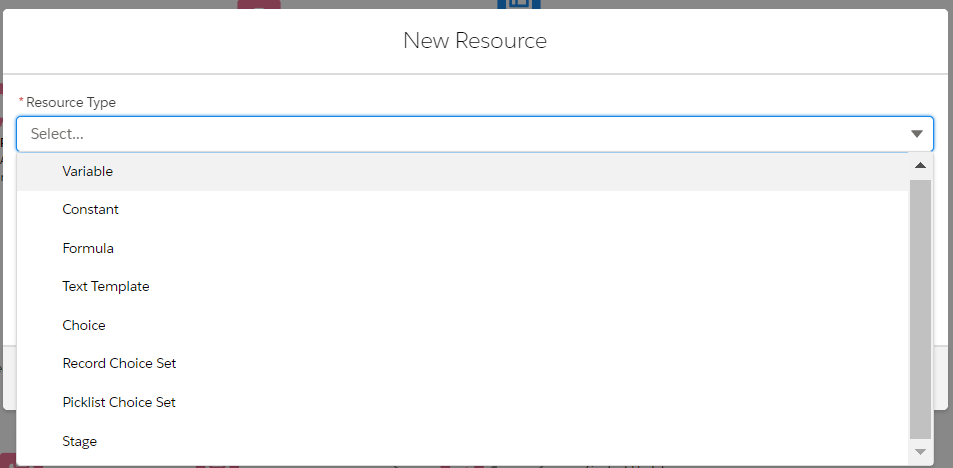
You can store data in variables. These data can be Text, Number, Record, Date, DateTime, Currency, Boolean, Picklists, or Apex defined. Variable can be a single value or just a single record. If you need to store more than one value or records, then you have to use collections.
2- Elements:
Elements tab contains a number of different elements that you can use in your flow. Some of these elements will dynamically show up depending on the type of Flow you’re working with.
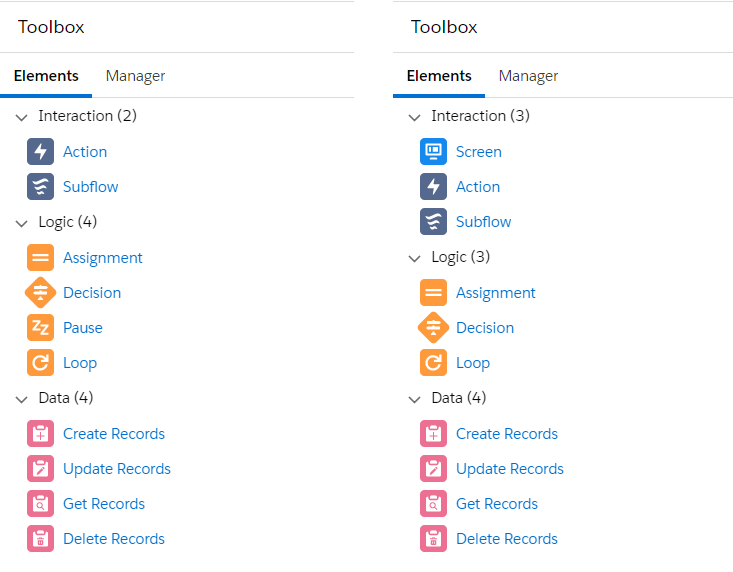
Interaction tab includes Screen, Action, or Subflow.
- Screen element, which is only available in a Screen Flow, allows you to display a screen to the user. You can display information or collect information from the user by adding fields to the screen.
- Action element allows you to run an existing standard or custom action such as Send Email, Submit for Approval, or a custom Apex action.
- Subflow element allows you to call another Flow from your current Flow and pass/receive data. By calling a subflow, you don't have to create the same logic if you already have it in another flow.
Logic tab includes Decision, Assignment, Pause, or Loop.
- Decision element allows you to split your Flow depending on the logic that you define.
- Assignment element allows you to assign a value to a variable.
- Pause element allows you to add time based actions to your flow. It is possible to wait for a specific amount of time, wait according to a date time value from a variable or formula, or wait for a platform event to happen.
- Loop allows you to handle multiple variables at once using collections.
Data tab includes Create, Update, Get, or Delete records.
If you need to modify a record in Salesforce database, you have to use one of these Data elements. Unlike the other automation tools, you can create, update, get, or delete any record from the database. These options will also dynamically display depending on your Flow Type.
Leave a Reply